We may earn money or products from the companies mentioned in this post.
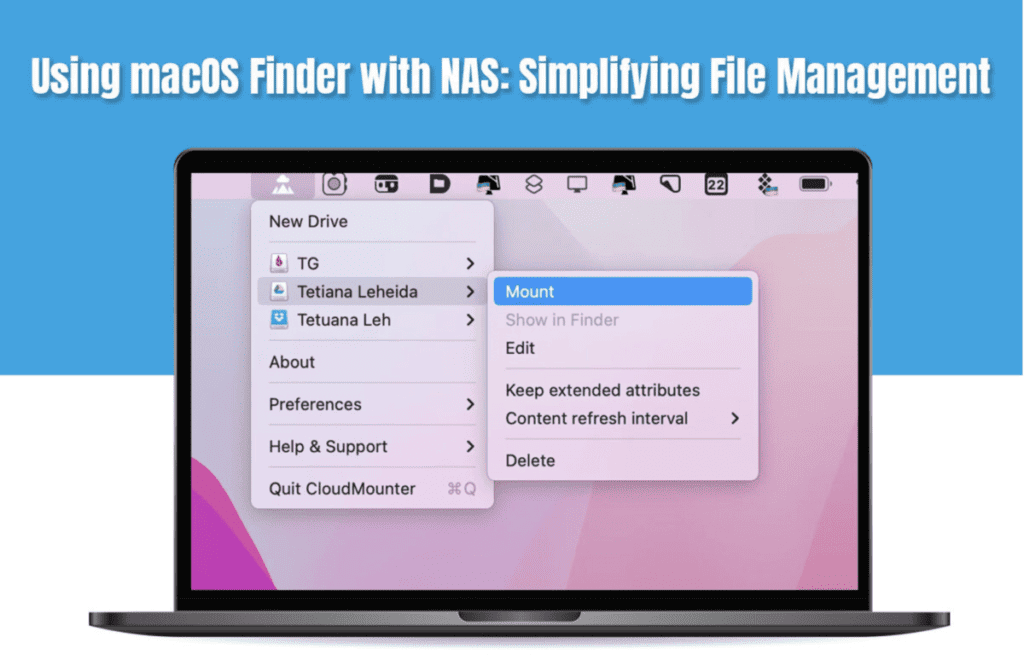
What lies at the heart of a Mac computer’s file management system? If you said Finder, you would be correct. Finder makes file organization and management streamlined, and when coupled with a NAS (network-attached storage) device, it becomes a robust tool for accessing files seamlessly.
Whether you are a professional seeking effective collaboration or a home user wanting to centralize your content, understanding how to manage, navigate, and optimize file operations is essential. This guide delves into the nuances of using Finder with NAS to simplify file management.
Connecting NAS to Mac Computer
Before understanding file management, it is essential to establish a connection between your NAS device and your Mac. Here is how to map a network drive on a Mac:
- Correctly set up your NAS device and connect it to your local network.
- Open Finder on your Mac
- Select Go from the Finder menu, click Connect to Server, or press the Command + K keys.
- In the Connect to Server window, type your NAS’s IP address or network address. This will usually start with afp:// or smb://.
- Click Connect and enter NAS credentials when prompted.
- Once connected, the NAS device will appear as a network drive in the sidebar of Finder. You can quickly access it from there.
Browsing NAS in Mac Finder
Once your Mac is connected to the NAS device, continue reading to learn how to navigate the device within Finder’s interface.
- Launch Finder > find the NAS device in the sidebar under the Shared section
- Click on it to view its contents. You will similarly see files and folders as you would in your local storage.
- You can create shortcuts for the regularly accessed folders by dragging them to the sidebar.
- Create new folders to organize the NAS directories. You can also rename the folders or remove the unnecessary items.
Easily Transfer Files
Moving and copying files between your NAS and Mac computer must be fuss-free. Here are the different methods you can use to transfer files:
- Choose the files on your Mac > right-click on them > select Copy > go to the NAS folder and right-click again to select Paste.
- Press Command + C to copy files on your Mac, and press Command + V to paste the files on your NAS device.
- Choose Cut instead of Copy to transfer the files permanently. When you cut a file or folder, it gets transferred entirely without leaving any remnants behind.
- You can directly drag and drop the files from your computer to the NAS folders for quick transfer.
Manage and Organize the NAS Files
Organization is paramount when you want to manage your files. You can maintain a tidy file structure on NAS by utilizing Finder. Here’s how:
- On your NAS, create new folders by right-clicking within a directory and choosing New Folder. Name the folder appropriately.
- Right-click on the folders or files and select Rename to provide them with clear names for effective organization.
- You can delete unwanted folders and files by right-clicking on them and choosing Move to Trash. Alternatively, press Command + Delete to delete files quickly.
Sync Files with the NAS
You can synchronize between your NAS and Mac computer to keep your files and folders updated. Here’s how you can make sure the data is up-to-date:
- Use ChronoSync or rsync to synchronize specific folders and files between your NAS and Mac computer. These are the built-in synchronization options.
- To schedule synchronization, you can use third-party synchronization apps, such as Good Sync or Synology Drive.
Collaboration and remote working is Made Fuss-Free with macOS Finder and NAS
Being able to share folders and files quickly is essential for collaborative work. You can create shared folders on your NAS and utilize Finder to manage collaborators by setting access permissions.
- To collaborate on projects, create a shared folder on your NAS.
- Right-click on the file or folder and select Get Info in Finder.
- When prompted, click the lock icon under the Sharing & Permissions section and enter the admin credentials.
- Click the plus button to add collaborators and choose their user accounts.
- You can adjust permissions for each collaborator. The permissions are write, read, or read-only.
In addition to collaborative work, you can utilize NAS on your Mac computer for a smooth remote working experience. Make sure the NAS device is connected to your network so it can be accessed remotely by enabling features like setting up a VPN or FTP. Thanks to this, you can access your files and secure data sharing without a fuss.
Simply put, NAS enhanced remote work capabilities by centralizing and offering easy access to your files from anywhere.
Solving Common Problems while Using macOS Finder with NAS
- Is your NAS not showing up in Finder? Check the network connection and make sure the NAS device is powered on. Then, verify the network address.
- Are the file transfers slow? It might be because of network congestion, or the performance of your NAS might be affected. You can upgrade the network infrastructure and optimize the NAS settings to speed up file transfer.
- Are there permission errors? This can be solved by adjusting user permissions on the NAS folders.
Wrapping Up
A NAS device coupled with Finder offers an efficient and seamless way to manage files. Once you have mastered file management, you can easily organize, centralize, and share data without a fuss.


